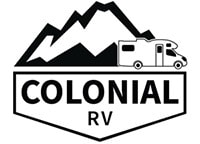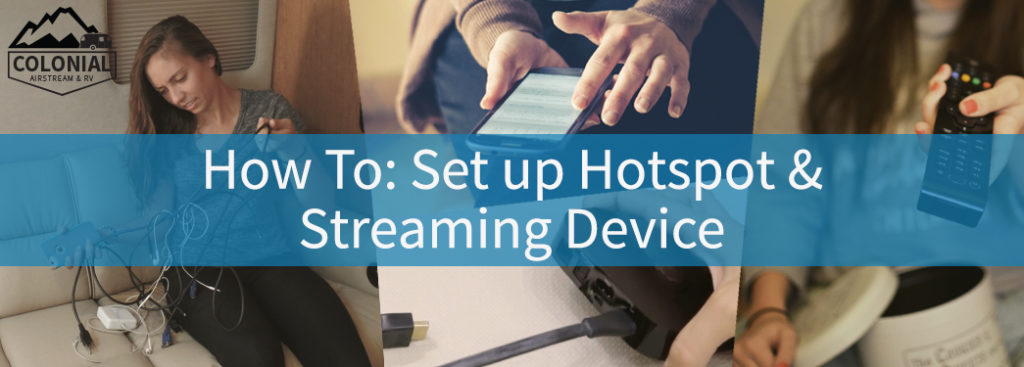Many of our customers have been reaching out to us about their confusion when it comes to connecting a streaming device (Google Chromecast, Amazon Firestick, or an Apple TV) to their television and then to a wireless hotspot from their phone in their Airstream or RV. To help you out with doing this we created a short video simplifying the process so you can connect your streaming device to your TV an a wireless hotspot without any stress! The How to video and the steps below show the process on Apple Devices, but the steps are similar on many of the other products used for streaming and creating wireless hotspots.
 You Will Need:
You Will Need:
– Your video Streaming Device: Google Chromecast, Amazon Firestick, Apple TV, etc.
– The connections with the streaming device: HDMI cable and it’s power source.
– Your device with data to create a hotspot: Phone, iPad, Tablet, etc.
Setting up your Streaming Device
For the video we created we used an iPhone and an Apple TV which comes with the power chord, HDMI chord, and the remote. First what you want to do is plug the HDMI cable and the power chord into the back of the Apple TV.
Once you have that all set up, you will need to plug the power chord into the wall in your RV and then the HDMI chord into the HDMI plug on your TV. The HDMI cable on your TV is usually located on the side or on the back of your TV on an airstream or RV and in some Winnebago RVs the TV can swing open and has a compartment behind it where you can plug in HDMI chord.
Creating a Personal Hotspot
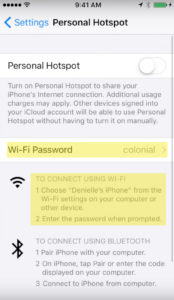
After, the everything is all plugged in you want to prepare your phone as a wireless hotspot to then connect your streaming device. On an iPhone after unlocking your phone to the home screen you will have to click settings and then personal hotspot.
Once in the personal hotspot page you will turn on the personal hotspot to share your iPhone’s internet connection. Be aware that this could end up giving you additional charges depending on the data plan you have with your cellular service.
Connecting your Streaming Device to your Phone
Now that the personal hotspot is on we are going to back to the Apple TV. Turn on your television and click source or sometimes it may say input on your remote. From source you will go to the HDMI port that you placed your chords in, if you don’t remember the port just click on your Apple remote to turn it on so when you hit source the home screen of the apple TV will come up when you choose the right HDMI source.
Once that home screen comes up on the TV you will now get a start up screen on the apple TV where you will hit settings, general settings, network, then wifi.
After you are in wifi the Wifi Network screen will pop up and you will see a screen that says “other” which shows you that your streaming device is searching for wifi. In just a minute depending on where you are one or more available wifi connections will pop up. Your wifi choice will be based on what your phone’s wifi is called. (shown above in photo 2) Once you choose the wifi from your phone it should show a connecting screen and from there it will let you know when the connection has been successful. Now that you are connected to the wifi, to get back to the main screen of the apple TV you can press the menu several times until you are back to the home screen where you will see all of the other available Apps you can check out on your streaming device.
Finally, you are free to use the internet from your phone’s wireless hotspot on your streaming device to enjoy any available apps! Enjoy! Feel free to ask us about any other questions you have about your Airstream or RV and Colonial Airstream & RV will create another video to answer your questions!
![]()